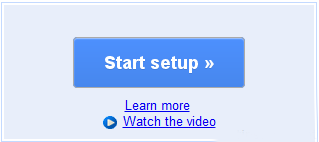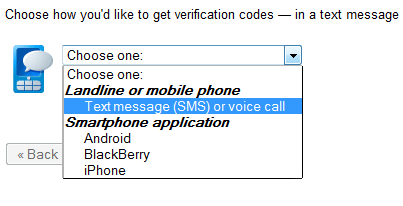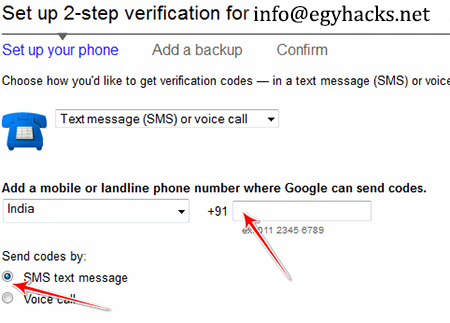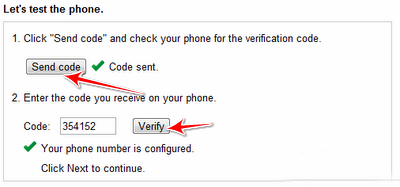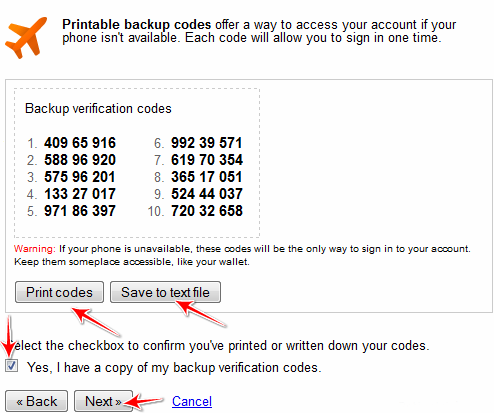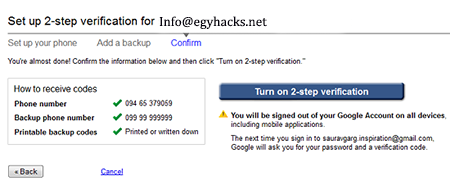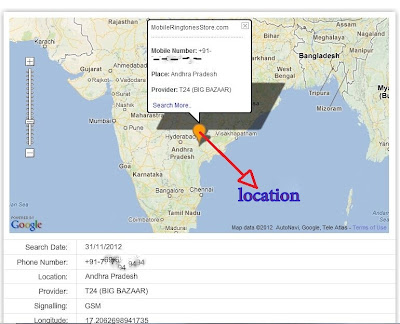Windows Phone 8 can do some pretty incredible stuff, so we’ve put together the ultimate guide to help you get the most from your nifty little handset.
Use Windows Phone settings
Windows Phone has dozens of settings that you can adjust to suit your needs. Choosing the right settings for you is key to a more enhanced Windows Phone. Your settings are in the Applications tab on the Settings menu, so swipe right and start tweaking.
Reset Windows Phone
It’s a last resort if you’re having a problem, but resetting your Windows handset is easy. There’s no complicated combination of buttons required, just choose ‘Settings > System > about’ and tap the ‘Reset phone’ button at the bottom.
Send an MMS with your Windows Phone
There’s no separate inbox or app for multimedia messages in Windows Phone – they simply appear in your message inbox. Just write your text message, tap the Attach button & choose the file you want to include.
Locate your missing handset
The Find My Phone tool at
www.windowsphone.com can help you find a misplaced handset. In case your phone goes missing and runs out of power, simply go to ‘Settings > System > Find My Phone’. From here, you can ask your handset to relay its location periodically so you’ll know where it was when the better flat. Perfect for avoiding a phone-based panic!
Pick a Color for your Tiles
If you find your phone’s default color scheme a little garish, choose ‘Settings > Theme’ and you can change the Tile color for its built-in apps and some third-party ones. You can choose a whole host of colors to suit just about any mood, style or preference.
Pick to Flick
Windows Phone is all about tapping and swiping, but when you’ve zoomed in to a photo, swiping only pans around. If you want to see the next image (whether it’s in an album, the camera roll or a Facebook photo feed), pinch to zoom back out as far as possible.
Tap to shoot
You can tap anywhere in the camera viewfinder to focus & snap a shot. Some phones focus on the center of the screen when you tap. In this case, press the camera button halfway down, move all the way down.
Sync your photos
Windows Phone and SkyDrive work together to make it easy to automatically upload your photos to the cloud. In just a couple of taps, you can set your phone to save all your snaps to Microsoft SkyDrive automatically, either at full resolution or at a smaller size.
Get more symbols
If you’re using a keyboard, the arrow key on the left of the lowest row of symbols and emoticons brings up a second page, so if you need the euro symbol or a smiley that looks like a cat, just tap here.
Even more symbols
Other keys also display extra symbols when you press and hold them. The bracket key conceals angled and curly parentheses; the dash can give you underscore and tilde and vowels also include accents.
Different keyboards
Keyboards are also context sensitive. Windows Phone has various different keyboards, with extra keys. For example, you’ll see a .co.uk or .com button when you’re entering a web address within Internet Explorer.
Perform group actions
If you have a load of emails that you need to move in bulk or send to the trash, you can do this easily by selecting them just as you would on a PC. Tap to the left of any message in your inbox to reveal a row of checkboxes, then select multiple messages.
Fix international numbers
Windows Phone 8 is good at stripping out brackets and dealing with country codes for international numbers, but if you go abroad, turn on International assist in ‘Phone > More > Settings’.
Quick dialing
You can pin the people you talk to most to your Windows Phone 8 Start screen. You can then tap to see what they’re up to, and call, email or send them a message on Facebook. The ones you contact the most will be in the ‘Recent’ section of the People hub.
Rate tracks with Windows Phone 8
Tap the album thumbnail to access the Rating system. Tap once to fill in the heart (‘Love it’), tap again to break the heart (‘Hate it’). You can tell the Zune software not to sync tracks with a broken heart rating, which will get rid of the one awful track on your favorite album.
Master your Tiles
To move a Tile on the Start screen, tap and hold it until it pops into the foreground. If you move a Tile to a spot that’s already occupied, the original Tile will be moved out of the way. When you’ve Finish moving tiles, tap start again.
Link contacts
Your Windows Phone 8 address book automatically links people with similar details, and suggests more tenuous links (which, in our experience, tend to be very accurate). Tap the ‘Link’ icon to approve suggestions, break links and connect contact information.
Speed through your address book
When browsing your contacts in the People hub, tapping the letter at the beginning of each alphabetical section shows you a handy alphabet screen to choose from.
Play your entire music collection
Press the ‘Play’ arrow that hovers next to the menu in the Music & Videos hub to play your entire music library. Tap the ‘Look ahead’ list to get the full scrolling playlist, or swipe left and right to skip forward and back between tracks.
Listen to your text messages
If you’re short on time or are driving, you can have the Speech app on your phone read your incoming text messages aloud via a Bluetooth headset or through the phone’s built-in speaker. You can also reply using your voice. Simply follow step 35.
Connect an unlocked phone
To change the APN details on an unlocked Windows Phone, you’ll need to choose ‘Settings > Mobile network > Add an APN’. Make sure the ‘Network selection’ dropdown is set to ‘Automatic’.
Add to Favorites
If you want to save a webpage for posterity, it’s easy in Windows Phone 8. Go to the menu in the bottom right of the Internet Explorer page, then tap ‘Add to Favorites’. You can then choose what you want to save the link as.
Search without copy and paste
You can highlight text in the Windows Phone 8 version of Internet Explorer and hit the ‘Search’ button to look it up in Bing. It’s a really ingenious way of searching with your Windows Phone.
Make apps rotate
Annoyingly, not all apps rotate. It depends how they’ve been written, so if tilting the phone doesn’t make a difference, you’ll probably have to scroll through as normal. Most apps are written correctly, so this shouldn’t be too much of a problem, but some can be a little frustrating.
Navigate in documents
When you open Word and Excel different sections, charts and so on. Tap the ‘List’ button to see it. For a Word document, you’ll just see brief bits of text that enable you to jump around the document.
Make to-do lists
You can easily add tasks to the Calendar app in Windows Phone 8. Add an event to your calendar, give it a due date and it’ll also show up in the Agenda and Day views. For extra insurance, add a reminder. In the Calendar app too.
Set up Kid’s Corner
Keep your little ones happy and, more importantly, safe. Kid’s Corner lets you choose what apps and content your children can access. Go to ‘Settings > System > Kid’s Corner’ to turn it on and choose what content you’re happy for them to see.
Make reading easier
To make your phone easier to read (very useful if you have a vision problem), use the Ease of Access option. In the App list, go to ‘Settings > Ease of Access’, where you can make the text size bigger, set a high-contrast theme and much more.
Filter social updates
You can filter social feeds if you feel like you’ve been buried in social the go, depending on what updates you want. On the ‘What’s new’ panel in your People Hub, tap ‘All accounts’, then tap the account you want to see.
Customize Internet Explorer
You can easily set up Internet Explorer just as you want it. Go to your Internet Explorer settings to choose what you want the browser’s address bar button to do: stop loading or refresh a page, take you to your tabs or go straight to your Favorites to access a list of all your chosen sites.
Take a screenshot
With your Windows Phone 8 handset, you can take a screenshot of whatever’s on your phone’s screen, save it in the Photos Hub and share it with the world. Press & hold the ‘Start’ and ‘Power’ buttons at the same time to capture whatever is currently on your screen.
Share links with a friend
With Internet Explorer, it’s easy to Share link with someone when you find something interesting on the web. Just tap the three dots at the bottom right of the screen, then select ‘Share page’. You can share it via a social network, SMS or email.
Hear your emails
If you’re composing an email on the move, why not try dictating it instead? Tap ‘Speak’ in any email document, then use the Speech app to have your say hands-free. Try to talk naturally, but be aware it won’t necessarily recognize every idiosyncrasy of your speech or accent.
Flick to see apps
It’s easy to access all the apps on your Windows Phone. In case you haven’t worked it out, you can flick left form the Start screen to see your app list. Tap any letter to see the entire alphabet.
Add a room or group
Rooms are an invitation-only place on your phone, where you can share a private calendar, group chat, photos, videos, and notes. To add a room, go to ‘People’, Then flick left & right to ‘together’. Tap the ‘+’ icon to create a new room.
Play it safe
With more of us storing key information on our phones, it’s important to back up your app list, settings, texts and photos. In the App list, go to ‘Settings > Backup’ to turn it on. There you can find out when your phone was last backed up.
Get word suggestions
As you type, Windows Phone 8 will give you word suggestions depending on what you’re writing. This tool is called the Word Flow Keyboard, and will predict the next word in your sentence. The keyboard on your Windows Phone 8 will now make better predictions based on your input.
Personalize your own Lock screen
In the main App list, go to ‘Settings > Lock screen’ to see all the ways to personalize your Lock screen, including which app updates you want to see there. Here you can fully personalize the Lock screen of your Windows Phone handset.
Change the look of your Windows Phone
The Lock screen of your Windows Phone 8 can display a beautiful new image from Bing every day. In the App list, go to ‘Settings > Lock screen’, and under ‘Background’, tap ‘Bing’. You’ll then see a stunning high resolution image that matches what’s on Bing’s homepage that very day. It’s a great way to keep your phone looking fresh with minimal effort.
Share a contact
On any contact card within People, tap the ‘More’ button in the bottom right and you’ll see a menu that lets you delete and share contacts. You can email contacts, or send them via email, depending on which account you have configured on your device.
Clear inbox clutter
Building up a messy inbox is easy, so why not group your emails into easy to- view conversations? If you have more than one email account synchronized with your Windows Phone 8 device, you can streamline your inboxes by merging them (the accounts stay separate). Access one of the accounts you want to link, then tap ‘More > Link inboxes’.
Collaborate in Office
If you’re collaborating on a report or presentation with a colleague, you can use SkyDrive to share the document, then pin it to the Start screen to keep an eye on the latest draft. To open a document from SkyDrive (with in the office app),Simply flick across to ‘Places’.
Pin other stuff
You can pin almost anything to the Start screen. In Games, tap and hold the game you want to pin, then tap ‘Pin to Start’. In Internet Explorer, tap the three dots (the ‘More’ button) in the bottom right and then tap ‘Pin to Start’.
It’s all about you
Use the Me card on your Start screen to share and stay in touch – it’s the place to post to social networks, update your profile pic, etc. It’s like the people Hub but for the stuff you’re interested in, rather than what everybody else likes.
Personal shopper
In the Windows Phone Store, you can get app recommendations tailored to your tastes. In the Store, tap ‘Apps’ or ‘Games’, then select ‘Picks for You’. You’ll see a list of apps based upon your previous purchases and downloads.
Switch between apps
What if you want to keep your place in a game, but you need to read an email too? No problem. Just press and hold the ‘Back’ button to open the App Switcher and view any recent apps.
Turn off Data Roaming in Windows Phone 8
Unless your mobile operator has given you a great roaming plan or you have an expense account at work, you probably don’t want to pay data costs when you travel abroad. You can turn off data roaming in Windows Phone by going to ‘Settings > Mobile network’.
Play & Pause
Windows Phone 8 has some really good media controls, but unfortunately they’re not very obvious. Wherever you are on the handset, you can press the volume keys. This will show you the media controls at the top of the screen.
See Recent Attraction
In a Contact Card, flick to History section to see any recent calls, texts and emails with that particular person. You can then tap one to make a call or write a reply. It’s the best way to see what contact you’ve had and to respond to messages via the right medium.
Subscribe more more tips and ticks.
like this post and share it with your friends