by
Vijay Kaushik

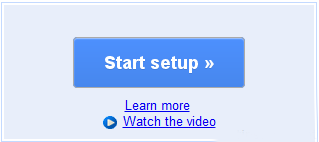
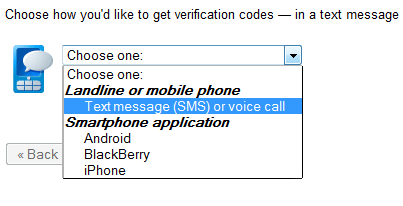
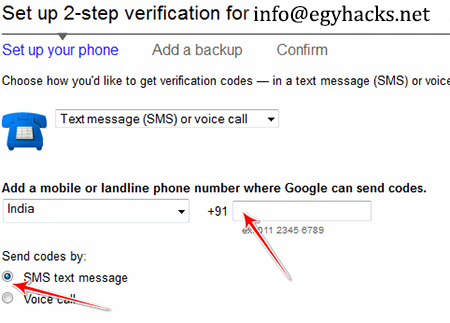
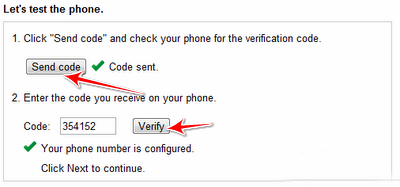
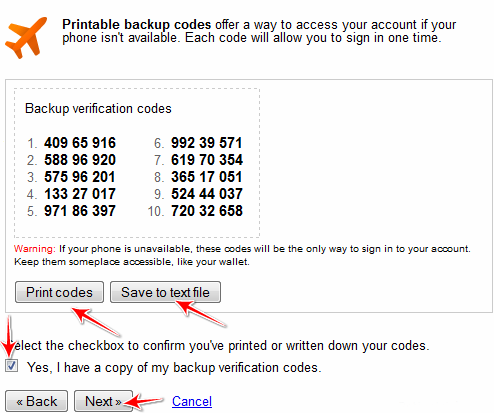
Here give your working alternative number. And click on Next button.
Now again click on the Next button again and then click on the Turn on 2-step verification button.
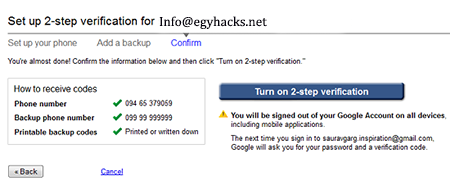
Click OK.
That’s it ! Now you have been added 2-step verification security to your Gmail account. Now whenever you will enter your login information, it will ask you to enter verification code. Without it you won’t be able to login to your Gmail Account.
Vijay Kaushik

Hi all users, all of us have our personal/professional E-mail
Accounts on Gmail, Yahoo, Hotmail etc. Phishing and hacking are on the rise and
many of us have already faced the situations when our email Id has been
compromised. It is very difficult to estimate the loss which one undergoes once
his email ID has been hacked. Situation got even worse when you have your
blogger account attached on that Mail).
But it’s time to end those insecure feelings because today we are going to teach you your to add a extra layer of security in your Gmail Account. After enabling this feature you don’t need to worry anymore even if yo got hacked by someone. Because if somebody hacked your password even then he won’t be able to access your email account. How to do it ? let’s see.
But it’s time to end those insecure feelings because today we are going to teach you your to add a extra layer of security in your Gmail Account. After enabling this feature you don’t need to worry anymore even if yo got hacked by someone. Because if somebody hacked your password even then he won’t be able to access your email account. How to do it ? let’s see.
First of all login to your Gmail Account.
Aow open this link
https://accounts.google.com/b/0/SmsAuthConfig
Click on the Start Setup button.
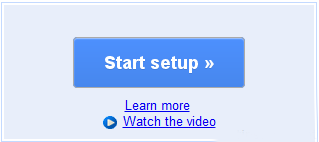
Choose a verification method. If you select Text message (SMS) or
voice call you will receive the verification code on you phone either as text
message or as a call.
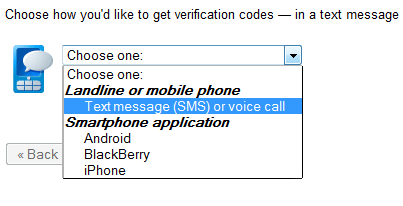
Enter the appropriate information about your country and Mobile
Number
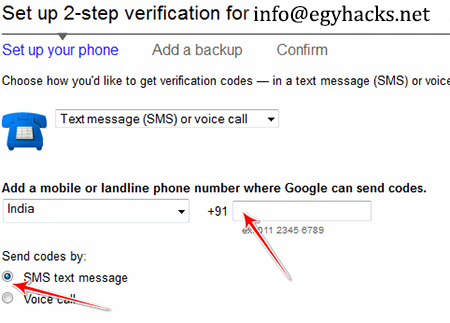
Choose SMS text message or Voice call option according to your
choice. (SMS text message is recommended). After giving your mobile number Send
Code button to receive the verification code from Google.
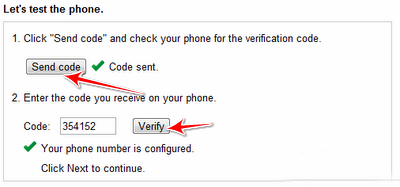
Now you will receive a verification code on your given mobile number,
type that code in the verification field and click on Verify
button.
After verifying your number click on the Next button.
It’s recommended to save backup codes in to your computer first, because in case you lost your mobile or can’t get access to your mobile phone, it’ll come handy.
Click on Next button again.
Here you will see 10 Backup verification codes, choose Print codes or Save to text file option whatever you prefer but make sure to keep it safely in order to avoid further verification problem.
It’s recommended to save backup codes in to your computer first, because in case you lost your mobile or can’t get access to your mobile phone, it’ll come handy.
Click on Next button again.
Here you will see 10 Backup verification codes, choose Print codes or Save to text file option whatever you prefer but make sure to keep it safely in order to avoid further verification problem.
Check mark the box and click on Next button.
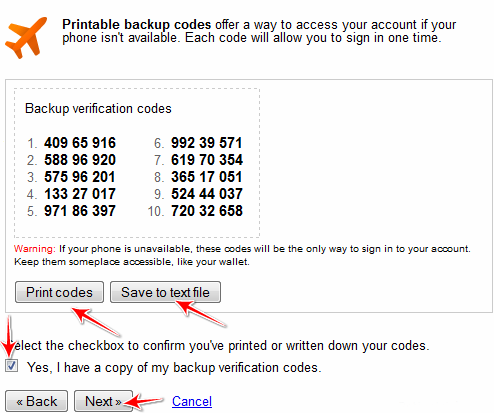
Here give your working alternative number. And click on Next button.
Now again click on the Next button again and then click on the Turn on 2-step verification button.
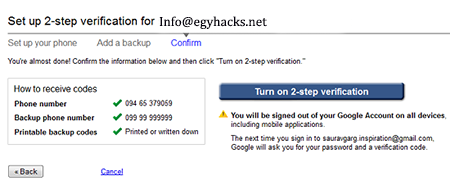
Click OK.
That’s it ! Now you have been added 2-step verification security to your Gmail account. Now whenever you will enter your login information, it will ask you to enter verification code. Without it you won’t be able to login to your Gmail Account.
Enjoy…….
Be a fan
No comments:
Post a Comment